久しぶりの更新です。
こちらの記事は以下の人にマッチしてます。
- Webデザイナーをこれから目指そうと考えているデザイナー未経験者
- デザインに興味を持ち始めた方
- Photoshopをこれからはじめてみたい方
- Photoshopに登録してみたけど、操作方法がよくわからない方
Photoshop初心者でもわかりやすく解説していきますので、ぜひ目を通していただければと思います。
Photoshopでできること
まずは実際にPhotoshopでいったい何ができるのか。
そこが1番気になるところかと思いますので、ざっくりですが、記載していきたいと思います。
- 写真やイラストの切り抜き(切り取り)ができる
- 角度や形を修正できる
- 色調を補正できる
- 画像の一部を増やすたり消したりできる
- エフェクトを加える
- ペイントする
- 3Dビジュアルを作成できる
他にも様々なことができますが、簡単に説明するとこんなところです。
Photoshop初心者の方は、最初の1〜4までができるようになれば、だいたい満足にPhotoshopを使えるようになると思います。
環境設定をしよう
これからPhotoshopを使っていくにあたって、自分にあった使いやすい環境の方が、作業も効率よく進みます。
そんなに多くないので、最初のうちにしっかり設定して、スムーズに使っていけるようにしましょう。
基本的にMacでの説明になりますが、
Windowsでの操作方法と大差ありませんのでご安心ください。
まずは環境設定のページを開きます。
左上の【Photoshop】→【環境設定】→【一般】で開いてみましょう。
ショートカットキーは【command+K】になります。
限界を超えてスクロールする
通常ドキュメントウィンドウの中に画像全体が表示されている時は、それ以上外側へはスクロールできません。
ツールのオーバースクロールをオンにすることで、限界を超えて自由にスクロールできるようになります。
操作方法:【環境設定】→【ツール】→【オーバースクロールをオン】
自動保存を設定して、トラブルに備えよう
突発的なPhotoshopのクラッシュによって、作業データが失われてしまうのを防ぐために、一定間隔でドキュメント自動バックアップする機能があります。
操作方法:【ファイル管理】→【ファイルの保存オプション】→【復元情報を次の間隔で自動保存をオン】
※間隔はだいたい5〜10分程度で大丈夫かと思います。重い容量のものが多い場合は、もっと時間を延ばしましょう。
取り消しの回数上限を決めよう
取り消しをするには上限が決まっています。
ただ単純に多くすればするほど、容量も大きくなってきてしまうので、適度にしておきます。
操作方法:【パフォーマンス】→【ヒストリー&キャッシュ】→【ヒストリー数】で変更。30〜50くらいが妥当だと思われます。
以上までが、Photoshop(フォトショップ)で最初に設定しておくべき場所になります。
すぐ終わりますので、クオリティの高いデザインをするめに、最初にしっかり終わらせておくことをおすすめします。
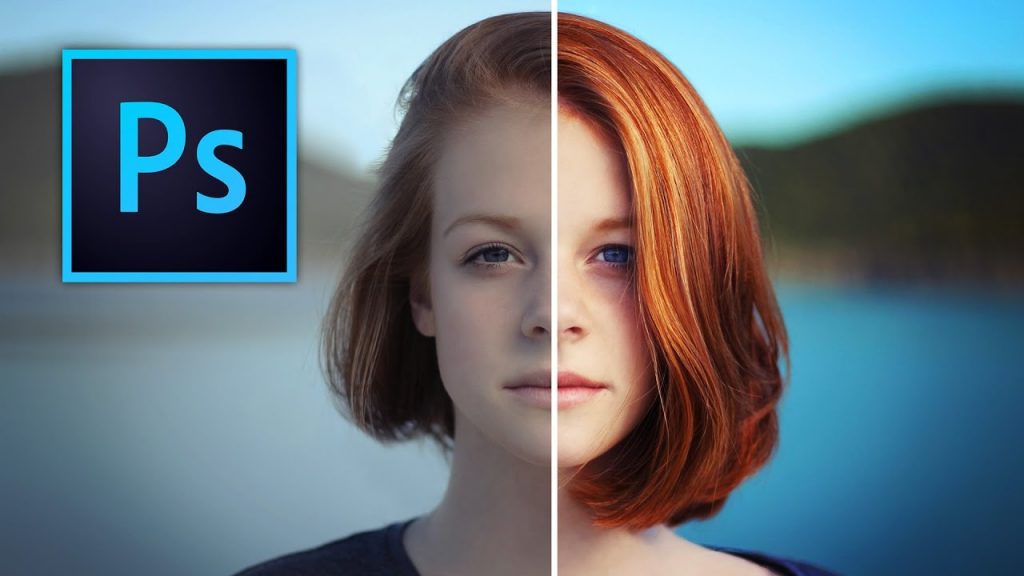

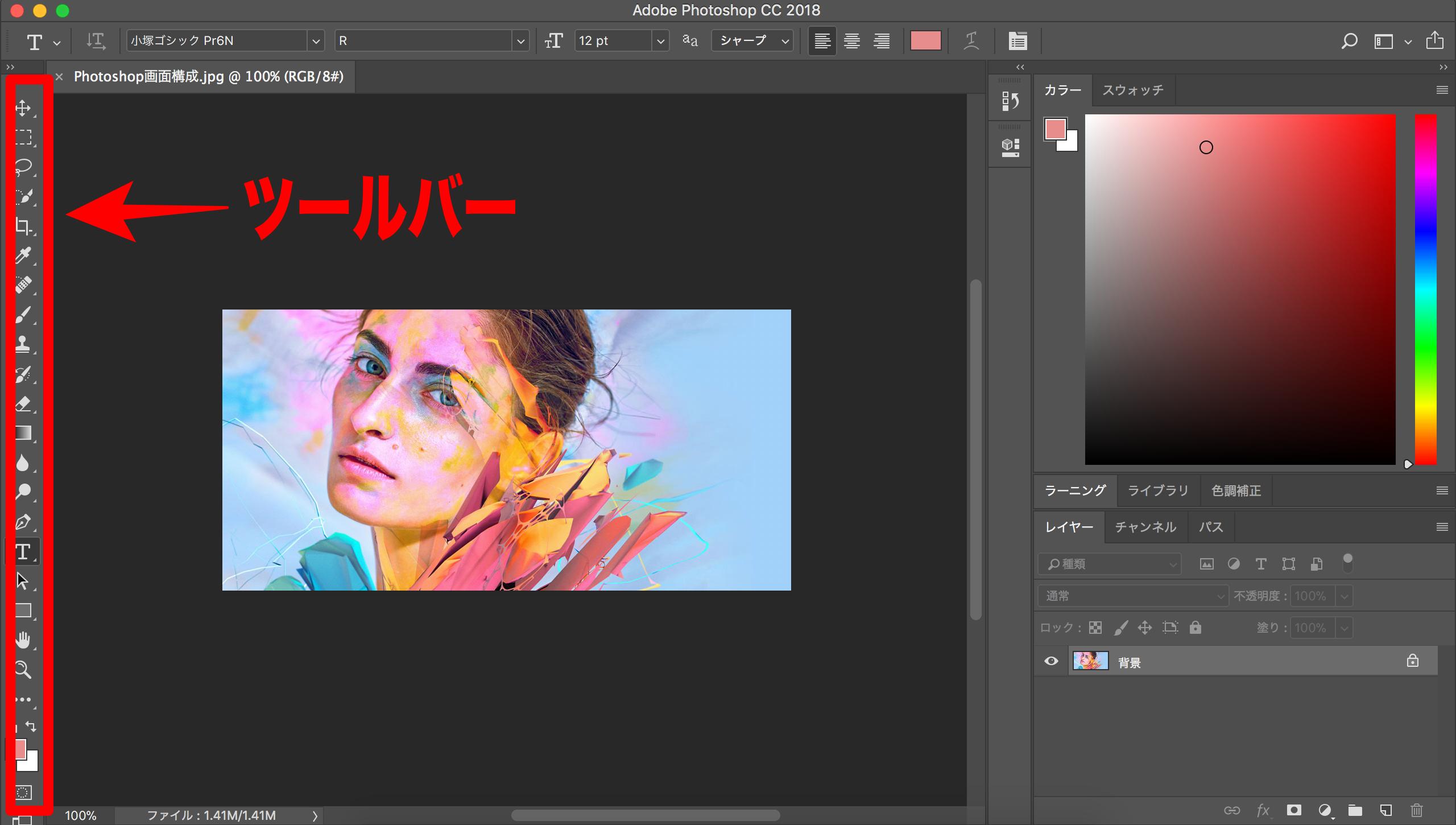
コメントを残す